Frequently Asked Questions
Intellectual Property
- What is CAST's policy on intellectual property rights?
- What is fair use and how can I learn about it?
Shared Books
Technology Set-up
- How do I enable Flash operations?
- How do I change security settings to allow ActiveX controls?
- How do I change security settings to allow Book Builder pop up windows?
- What IE security features are needed to run Book Builder properly?
- How do I enable cookies in my browser?
- How do I enable Javascript in my browser?
Text-To-Speech
- How can the text of my Book Builder Book be read aloud?
- What free TTS software is available for my computer?
Book Download
- How do I save books to the desktop?
- How do I Unzip Files?
- How do I open a downloaded book?
- Can I put my book on a CD?
Images
Sounds
Trouble Shooting
- I am having problems logging into the UDL Book Builder. What might be wrong?
- What do I do if I can't see the strategy coaches (Pedro, Hali, and Monty) and the teaching coach (Terry) in my Read and/or Learn pop-up windows?
What is CAST's policy on intellectual property rights?
CAST respects the rights of copyright holders and publishers. By sharing books in UDL Book Builder, users agree to comply with United States copyright laws and verify that they are in compliance. If a shared book (including text, images, and/or audio) infringes on intellectual property rights, we reserve the right to remove that book from the UDL Book Builder website. To learn more about copyright, go to http://www.copyright.gov/circs/circ01.pdf.
What is fair use and how can I learn about it?
Fair use allows the use of a very limited portion of copyright materials for educational purposes. To learn more about fair use, go to http://www.copyright.gov/fls/fl102.html.
Why will CAST remove a shared book from UDL Book Builder?
CAST reserves the right to remove shared books from the UDL Book Builder site for any reason, including but not limited to:
Uploaded books include copyrighted content (text, images, and/or audio) that:- is used without permission and/or appropriate attribution;
- includes offensive or vulgar content (including but not limited to sexually explicit content, hate speech, threats, etc.);
- promotes illegal activities; or
- is an obvious effort to market third party sites or services (including but not limited to SPAM)
How do I enable Flash operations?
The CAST UDL Book Builder uses Adobe Flash Player for playing multimedia features. You may be presented with the following security warning:
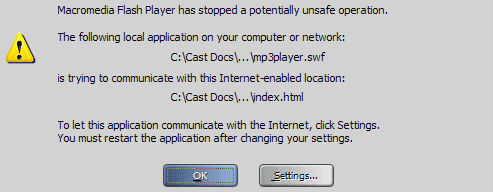
You may simply click on 'OK' to allow the coach to continue playing for the current session. However, the next time you come back and read the book, the same security warning will appear.
If you wish to remove these security warnings from all future sessions, see below:
-
Click on 'Settings' (or click on the link below): You will go to the Macromedia website.
http://www.macromedia.com/support/documentation/en/flashplayer/help/settings_manager04.html -
Look for the following item:
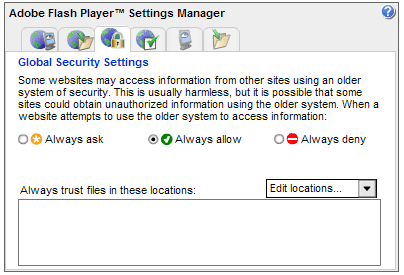
-
Change the Global Security Setting to 'Always allow'. You may now close the browser window to return to reading the book.
How do I change security settings to allow ActiveX controls?
In Internet Explorer, click the Tools button, and then click Internet Options.
- Click the Advanced tab, and then, in the Settings list, scroll down to the Security section.
- Select the Allow active content to run in files on My Computer check box, and then click OK.
How do I change security settings to allow Book Builder pop up windows?
Pop-up Blocker is turned on in Internet Explorer and Firefox by default which stops any pop up windows from opening on your computer. In Book Builder, it is necessary to allow pop up windows in order to read the books. To allow pop-ups please follow the instructions below:
Microsoft Internet Explorer 6.0+
- Select the 'Tools' button from the menu
- Click 'Pop-up Blocker', and then click 'Pop-up Blocker Settings'
- In the 'Address' of website to allow box, type the address (or URL) of the website you want to see pop-ups from, and then click 'Add'
- Type in http://bookbuilder.cast.org
- Click 'Close'
To learn more about this go to: Internet Explorer Information bar: frequently asked questions.
Mozilla Firefox
- Select 'Tools' from the top menu
- Choose 'Options'
- Choose 'Content' from the top navigation
- Uncheck the checkbox next to 'Block pop-up windows' (this allows all pop-up windows to be displayed*)and click OK
*You can identify the Book Builder website as an exception to allow pop-ups. To do this, click on the 'Exceptions' button and type in http://bookbuilder.cast.org.
What IE security features are needed to run Book Builder properly?
You need to allow pop-ups to run in IE and you need to allow ActiveX controls.
How do I enable cookies in my browser?
In order to use some features in the UDL Book Builder, you will need to have cookies enabled in your browser. To do so, please follow the instructions below:
Microsoft Internet Explorer 7/8
- Select 'Tools' from the top menu
- Choose 'Internet Options'
- Click on the 'Privacy' tab
- Click on the 'Advanced' button
- Select the option 'Override automatic cookie handling' under the Cookies section
- Select the 'Accept' option under 'First-party Cookies'
- Select the 'Accept' option under 'Third-party Cookies'
- Click 'OK'
Microsoft Internet Explorer 6
- Select 'Tools' from the top menu
- Choose 'Internet Options'
- Click on the 'Privacy' tab
- Click the 'Default' button or move the slider to a setting below 'Block All Cookies.'
- Click 'OK'
Mozilla Firefox 3.x (PC)
- Select 'Tools' from the top menu
- Choose 'Options'
- Choose 'Privacy' tab
- Set 'Firefox will': to Use custom settings for history.
- Select the checkbox marked 'Accept cookies from sites'
- Click 'OK'
Mozilla Firefox 2.x (PC)
- Select 'Tools' from the top menu
- Choose 'Options'
- Choose 'Privacy' from the top navigation
- Select the checkbox marked 'Accept cookies from sites'
- Click 'OK'
Mozilla Firefox (Mac)
- Select 'Firefox' from the top menu
- Choose 'Preferences'
- Choose 'Privacy'
- Set 'Firefox will': to Use custom settings for history.
- Select the checkbox marked 'Accept cookies from sites'
- Click 'OK'
Apple Safari
- Select 'Safari' from the top menu
- Choose 'Preferences'
- Choose 'Security'
- Select 'Always' to accept and remember all cookies.
- Click 'OK'
How do I enable Javascript in my browser?
In order to use some features in the UDL Book Builder, you will need to have Javascript enabled in your browser. To do so, please follow the instructions below:
Microsoft Internet Explorer 6.0+
- Select 'Tools' from the top menu
- Choose 'Internet Options'
- Click on the 'Security' tab
- Click on 'Custom Level'
- Scroll down until you see section labled 'Scripting'
- Under 'Active Scripting', select 'Enable' and click OK
Mozilla Firefox
- Select 'Tools' from the top menu
- Choose 'Options'
- Choose 'Content' from the top navigation
- Select the checkbox next to 'Enable Javascript' and click OK
Apple Safari
- Select 'Safari' from the top menu
- Choose 'Preferences'
- Choose 'Security'
- Select the checkbox next to 'Enable Javascript'
Please keep in mind that upgrading your browser or installing new security software or security patches may affect your Javascript settings. It is a good idea to double-check that Javascript is still enabled if you notice problems while using the UDL Book Builder. Additionally, if your Javascript setting is set to 'Prompt', you may encounter a warning about downloading potentially dangerous scripts while using the UDL Book Builder.
How can the text of my Book Builder Book be read aloud?
You need to have text-to-speech (TTS) software on your computer. TTS software refers to the combination of text appearing on the computer display together with the computer speaking that text aloud with a digitized or synthesized voice.
There are a wide range of TTS software tools available, some freely available on the web and some that can be purchased.
For more information: "Using Text-to-Speech Technology Resource Guide" is a tutorial that provides background information about the text-to-speech (TTS) technology, ideas for how to use TTS, and information about acquiring digital text.
What free TTS software is available for my computer?
For Windows users with Internet Explorer as your browser, you can download Natural Reader, a free TTS software to experience listening to your emails, web pages, reports or any text on your PC. Download at http://www.naturalreaders.com/download.htm
Natural Reader Installation: Follow on-screen directions to install Natural Reader.
For Windows and McIntosh users with Firefox as your browser, you can download Click, Speak, a free open-source extension for text-to-speech at http://clickspeak.clcworld.net.
Click, Speak Installation
Windows
Install on Windows is easy, since it hooks into the native SAPI TTS libraries. See http://clickspeak.clcworld.net/installation.html.Mac
Install on Mac is trickier since you also have to install a TTS library that it knows how to talk to (we may someday want to sponsor someone to make it integrate with the Mac native TTS libraries). The installation information on the website is not very complete, here is the complete install sequence for Mac:
- Log in to Mac under an account with administrative privileges
- Download both the extension bundle and the FreeTTS interface from http://clickspeak.clcworld.net/downloads.html
- Do the following permissions change to enable changes to the Java library:
- In the finder, navigate to /system/library/Frameworks/JavaVM.framework
- File - Get Info
- Under Permissions-Details locate the "owner" pulldown menu
- Click the lock icon to open it if it is closed
- Set owner pulldown to your username
- Click "apply to enclosed items"
- Enter your password when prompted to do so
- Leave the Info window open so you can change it back later.
- Run the TTS library installer, clc4tts_freetts_installer.jar
- Now undo the permissions changes you made, as follows:
- Set owner pulldown menu in the Info window back to "system"
- Again, click "apply to enclosed items"
- Enter your password when prompted to do so
- Now install Firefox extension (with File-Open from Firefox, or by drag-and-drop)
- Restart Firefox, and under Tools - CLC Speak TTS Selection set the TTS engine to FreeTTS
How do I save books to the desktop?
Having the book on your computer is helpful if you do not always have an Internet connection or if you want to burn your book to a CD. Click the download button to download your book to your computer. Click the save button and choose the location. It is helpful to save the book on your desktop so you can find it easily.
How do I Unzip Files?
Unzip the file you just downloaded to a location you will remember. Your Desktop would be a good place. For some computers, you may need an additional application in order to unzip the file, but most recent versions of Microsoft Windows or Mac/OSX have built in support for ZIP files.
If you prefer a stand-alone application, there are many to choose from:
- WinZip: http://www.winzip.com
- StuffIt Expander: http://www.stuffit.com/win/expander/
- 7-Zip: http://www.7-zip.org
Macintosh:
- StuffIt Expander: http://www.stuffit.com/mac/expander/
- Zipeg: http://www.zipeg.com/mac.index.html
Help:
- WinZip help http://www.winzip.com/ybi/aboutzip.htm
- Stuffit Expander help: http://support.smithmicro.com/cs/smkb.cfg/php.exe/enduser/std_adp.php?p_faqid=2142
How do I open a downloaded book?
Open the folder containing the book and double click on the start file.
Can I put my book on a CD?
Yes. Once you download your book to your desktop, add your downloaded book file to the CD burning software you have on your computer and burn your CD.
How do I add images to Book Builder?
To 'add /edit images' to Book Builder, locate and save images to a folder on your computer. Click "Browse" to select the saved image. Click "Upload" to insert image on page. To select a different image, choose "browse" and "upload" again. It is suggested that you collect your images before you actually go to 'add/edit images'.
To make the image accessible, add a succinct description of the image in the alt text box.
Visit the Tips page for more information about using image files.
What do I need to know about image size?
The maximum dimension of an image allowed in Book Builder is 1024 X 1024 pixels. Images may only be of type .gif or .jpg.
When an image is uploaded to Book Builder, it is automatically resized to fit within the maximum image dimensions. This allows for reasonable download speed versus display quality. The aspect ratio of the image is maintained to help retain quality.
How do I add sounds to Book Builder?
You can either record your own sounds or upload .mp3 sound files to use in Book Builder.
- To record your own sounds, you need a microphone and software for recording sounds, such as the system recording software or a program such as Audacity.
- Save your sound file to a folder on your computer.
- Click "Browse" to select the audio file that you want to use in Book Builder.
- Click "Upload" to insert audio file on page.
- To select a different audio file, choose "browse" and "upload" again.
- Visit the Tips page for more information about using audio files.
What do I need to know about audio file size?
The maximum size of an audio file allowed in Book Builder is 1 MB. Sounds may only be of type .mp3.
I am having problems logging into the UDL Book Builder. What might be wrong?
There are a few common problems that might be causing trouble when attempting to login to the UDL Book Builder.
- Your Username and Password are case-sensitive. Be sure the case for both items match what is contained in the confirmation e-mail.
- Sometimes when cutting and pasting from the e-mail extra characters, such as spaces, might be selected. Be sure to remove any extra leading or trailing spaces from around the Username and Password before you sign-in.
- The UDL Book Builder makes use of both Javascript and cookies for some of its features. Be sure be sure to enable both of these items within your Interner browser.
What do I do if I can't see the strategy coaches (Pedro, Hali, and Monty) and the teaching coach (Terry) in my Read and/or Learn pop-up windows?
Book Builder was designed for a full 1024 x 768 screen display. If you cannot see the strategy coaches (Pedro, Hali, and Monty) and the teaching coach (Terry) in the pop up window, you should first scroll down to the bottom of the window to take full advantage of the coaches.
You may also need to reset your screen resolution to a higher resolution. Please note that not all monitors support a screen resolution of 1024 x 768. To learn more about screen resolution go to: Choose Screen Resolution